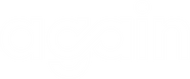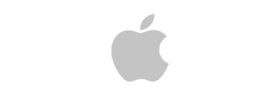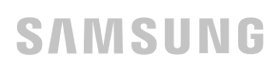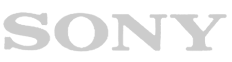Apple Watch, the gadget you never knew you needed, but now it’s telling you when to stand up, drink water, and even how long to wash your hands. It’s loaded with neat features, but what happens when your Apple Watch Battery keeps dying on you? Read on to prevent from needing a dreaded battery replacement!
Make sure your Apple Watch is up to date
- On the Apple device that your Apple Watch is connected to, go to the Apple Watch app > General > Software Update.
- Update your watch if there are any software updates available.
Pro Tip: You’ll want to start the update at a time when you can live without your watch for the next several hours. Sometimes these updates take quite a bit of time.
Restart Your Apple Watch and Connected Device
This one is pretty simple, but can work wonders. On both your Apple Watch and connected device like an iPhone, simply power each device down and back on using the sleep (power) button.
Adjust App Notifications
Sometimes Apple’s settings cause certain notifications to be set up that we may not even know are there. Not to worry, follow these steps to adjust your notification settings and save some battery life:
- On your iPhone that is connected to the Apple Watch, click the Apple Watch app, then Notifications.
- Scroll down to see a list of all apps that have notifications turned on (in green).
- Go through all of the apps you don’t need to receive notifications from and turn off the notifications.
Delete Unused Apps
If you’re like me, you download apps that seem great at first, but never end up getting used. Usually, I do this and forget to delete them. Sound familiar? If so, follow these steps to delete unused apps from your Apple Watch>
- Go to the Apple Watch app on your iPhone and scroll down to “Apps Installed on Apple Watch”.
- Identify any apps that you can live without being on your Apple Watch.
- Click on any apps you want to remove and turn off the option “Show App on Apple Watch”.
Pro Tip: You can also do this on the Apple Watch itself, by going to your apps page, pressing and holding the app you want to remove, and clicking the “x” that appears.
Turn Down Your Screen Brightness
If you can do without your screen being the max brightness, this can be a huge battery saver. Follow these steps to turn down your screen brightness:
- On your Apple Watch, tap Settings > Display and Brightness
- Choose a lower brightness level.
Improving Apple Watch Battery Life Series 6 and Series 5
For extra Apple Watch Series 6 and 5 battery life specifically, you can modify a setting called “Always On Display”. Basically, if this setting is removed, it means your Apple Watch screen will automatically turn off when not in use. Here’s how to turn off Always On Display:
- On your Apple Watch, tap Settings > Display and Brightness
- Toggle off “Always On Display”
Use A Darker Watch Face
Since the Apple Watch has an OLED screen, it will turn off any pixels in any regions displaying black. This means less energy usage as those pixels are not lit. This means if you are willing to use a darker watch face, it can be a game-changer for your battery health.
Here’s how to change your Apple Watch face:
- On the watch face screen, swipe side to side to look through the watch face options.
- Stop when you get to the watch face you prefer. Remember, more black area, the better!
Modify Your Siri Settings
Depending on your Siri settings, Siri may be listening for “Hey Siri” at all times. This uses functionalities like the gyroscope and accelerometer of your Apple Watch 24/7, which also means battery is being used. Here’s a couple of tricks to modify your settings while still being able to use Siri when you want to:
Trick #1 – Turn off “Hey Siri”
- Go into Settings on your Apple Watch, then tap “Siri”.
- Turn off the “Listen for Siri” option.
You will no longer be able to say “Hey Siri” at any time to use Siri, but you can still tap the digital crown to activate Siri.
Trick #2 – Turn off “Raise to Speak”
- Go into Settings on your Apple Watch, then tap “Siri”.
- Turn off the “Raise to Speak” option.
This is the same concept as above. Again, you can still use Siri with the digital crown button.
Adjust Background App Refresh
The background app refresh functionality is constantly updating apps in the background so they will load quicker once you open them. If you’re okay with waiting a few more seconds for your apps to load, adjusting this feature will save you a massive amount of battery. Here’s how to adjust background app refresh:
- On your Apple Watch, tap Settings > General > Background App Refresh
- Scroll down and toggle off for any apps you don’t use as much.
Pro Tip: If you want to max out on this, just toggle off “Background App Refresh” at the top to remove this setting for ALL apps.
Complete Factory Reset
So, if you’ve made it this far and are still experiencing Apple Watch battery health issues, there’s still one more thing you can try, a full Apple Watch factory reset. Here’s how:
- On your Apple Watch, go to Settings > General > Reset
- Click “Reset All Content and Settings"
- Make sure you are not restoring from backup, you’ll want to reset to factory in case there is a certain app that is causing your battery issues.
Pro Tip: I recommend a fresh install when you are factory resetting all Apple devices like iPhones and iPads as well, for the same reason as the 3rd step above.
Hopefully your Apple Watch is now firing on all cylinders and your Apple Watch battery health issues are solved, but if not, it’s time to call Apple support. Apple has a great customer service team and will be able to walk you through a fix or setup a replacement. If you are going to need an Apple Watch battery replacement, make sure you check to see if your Apple Watch still has warranty on it. All Apple products come with a 1-Year warranty!