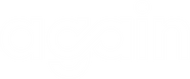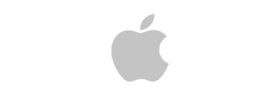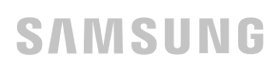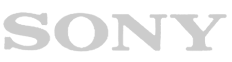Apple Notes seems like a simple app that comes preloaded on your iPhone, iPad, or Macbook, but it’s surprisingly useful. If you’re someone who loves Apple Notes as much as I do, check out these 10 tips and tricks to make your experience using the app even better.
-
Use Siri to make notes
Yep, you read that right. You can tell Siri to make a note for you if you’re on the go. Here’s an example: “Hey Siri, make a note to write a blog post on 10 Apple Notes tips & tricks”. Siri will create a new note for you, and you can edit the note just like normal.
-
Lock Your Notes
If you have notes that have sensitive information in them like passwords or otherwise, you can actually lock individual notes with password protection. All you need to do is long press on the note you want to password protect, click lock note, and enter the password to lock that note.
-
Organize Your Notes
Apple Notes has the functionality to make folders and sub folders. When in Apple Notes on your iPhone, click the back arrow in the top left corner, then “New Folder” in the bottom right corner. This will allow you to make a new folder. To add sub folders within this folder, you can click “edit” on any note, and assign it to whichever folder you prefer.
-
Create Checklists
This one is easy to do, but can really level up your organizational game in the Notes app. In any note, you’ll see a little circle with a check inside of it. This allows you to put a checklist bubble next to any piece of content in Apple Notes. If your content is spaced out consistently, the app will be able to add checklist bubbles next to each line item.
-
Pin Your Notes
If you have a lot of notes, pinning your notes can help you keep track of everything. To pin a note, all you need to do is swipe to the right on any note and click the orange pin button that appears. This is useful to bring your most important notes to the top. If you no longer want that note pin, you can “unpin” the note by swiping right and clicking the orange button again.
-
Share Your Notes
If you have family or friends that also use Apple Notes, the sharing feature can be a game changer. This feature is great for grocery list, checklists (see #4), or easily sharing information with someone. To share a note, click the 3 dots in the top right corner when inside any note and click “Share Note”.
-
List View vs Grid View
To change the way your notes are displayed within the app, just click the 3 dots in the top right corner of the app and choose “View as Gallery”. This option is great if you’re someone who is more visual and prefer a gallery look over the traditional Apple Notes layout.
-
Search Your Notes
On your Apple Device like an iPad or iPhone, if you swipe to see the search bar, you can type in keywords that you are looking for that were in your notes app. Even if you aren’t already in your notes app, your device will show you options to click directly into the Apple Note you are looking for.
-
Quick-take a Note
If you want to speed up the time it takes you to get into your notes app and add notes, you can actually add a notes shortcut to your Control Center. On your device, just tap Settings > Control Center > and click “Notes” to add it. Now, if you swipe down from the top of your device, you will be able make a new note with a single click.
-
Scan Documents Like a Pro
When inside a note, you’ll see a camera icon. When clicked, it will display an option to scan a document. Apple Notes has the functionality to recognize the document you are scanning to create a perfect scan for your records or to send to someone.
The Apple Notes App is an underrated productivity powerhouse. It’s perfect for keeping track of your day-to-day, organizing your life/work, and even efficiently sharing things with friends or family. Hopefully these 10 tips & tricks help you get even more value out of the Notes app!